
The versatility of Notion makes it a powerful tool for independent productivity, for sharing information, and for producing and managing content collaboratively. This guide explores the features of Notion that foster efficient, productive collaboration, where multiple users contribute and communicate.
As your collaborators vary from page to page, you'll want to know the nuances of sharing pages with specified levels of access. We have a guide dedicated to that topic, The Notion Sharing Hierarchy. Be sure to give it adequate time, but for now, here's a high-level overview:
When you share a Notion page, you'll choose among four access levels:
The user can only view the page. No commenting, editing or granting access to other users.
The user can view the page and add comments, but neither edit nor grant access to other users.
The user can edit the page but not grant access to others.
The user can edit the page and grant access to other users.
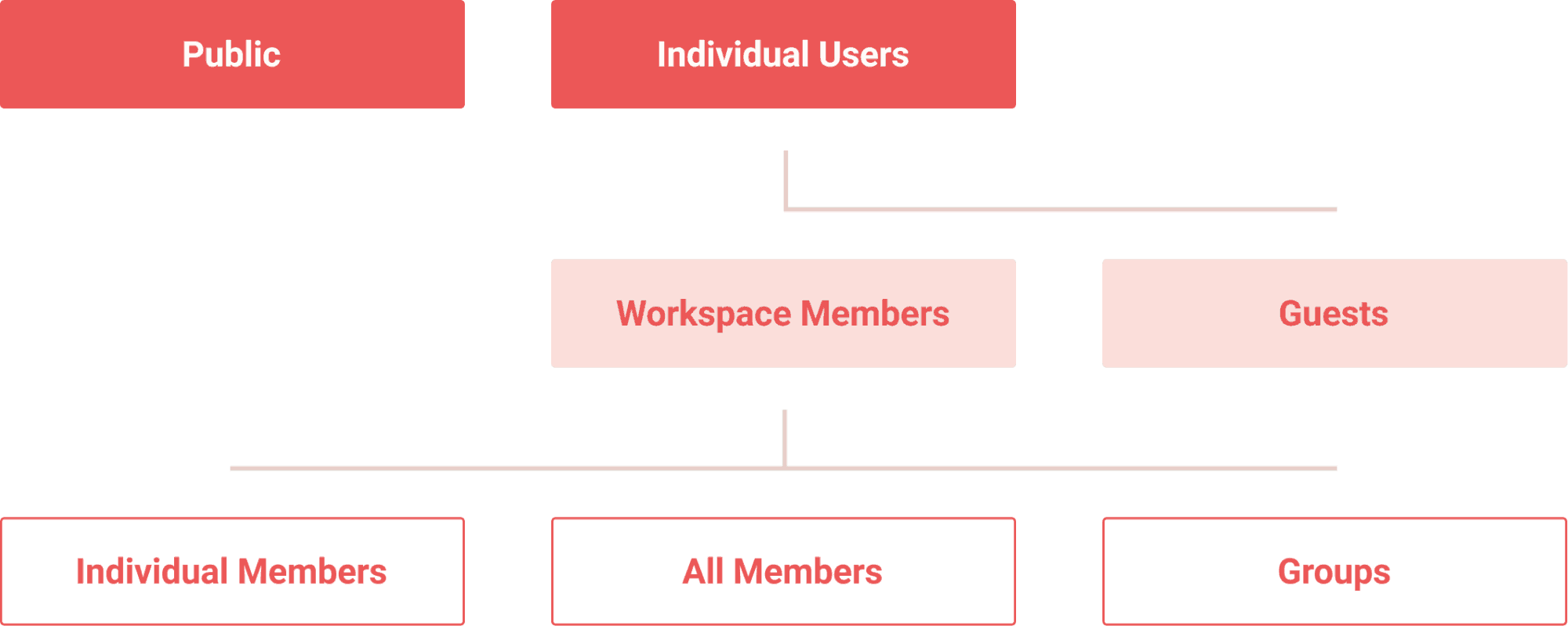
At the highest level, you can share a page publicly or with individual users.
A public page is accessible to anyone browsing the Web. It can be read-only (Can Read), or you can allow all logged-in Notion users to comment (Can Comment).
Rather than making a page public, you can share it with specified Notion users. This approach allows you to choose any access level.
Guests are non-members of your Notion workspace. You share individual pages with guests; they are not invited to your full workspace.
When you share a page with a guest, the guest will also gain access to the page's sub-pages. Those sub-pages will inherit the access level you set for the shared page.
Available on Team and Enterprise plans, members share your Notion workspace. Just like guests, you can grant members access to individual pages (and their sub-pages) with any access level. You also have the option to make a page available to all members by granting Workspace Access.
The Groups feature allows you to share individual pages with members as units. For example, your workspace may have a Marketing group comprised of the marketing team. You can then share marketing-centric pages with that group rather than each individual member.
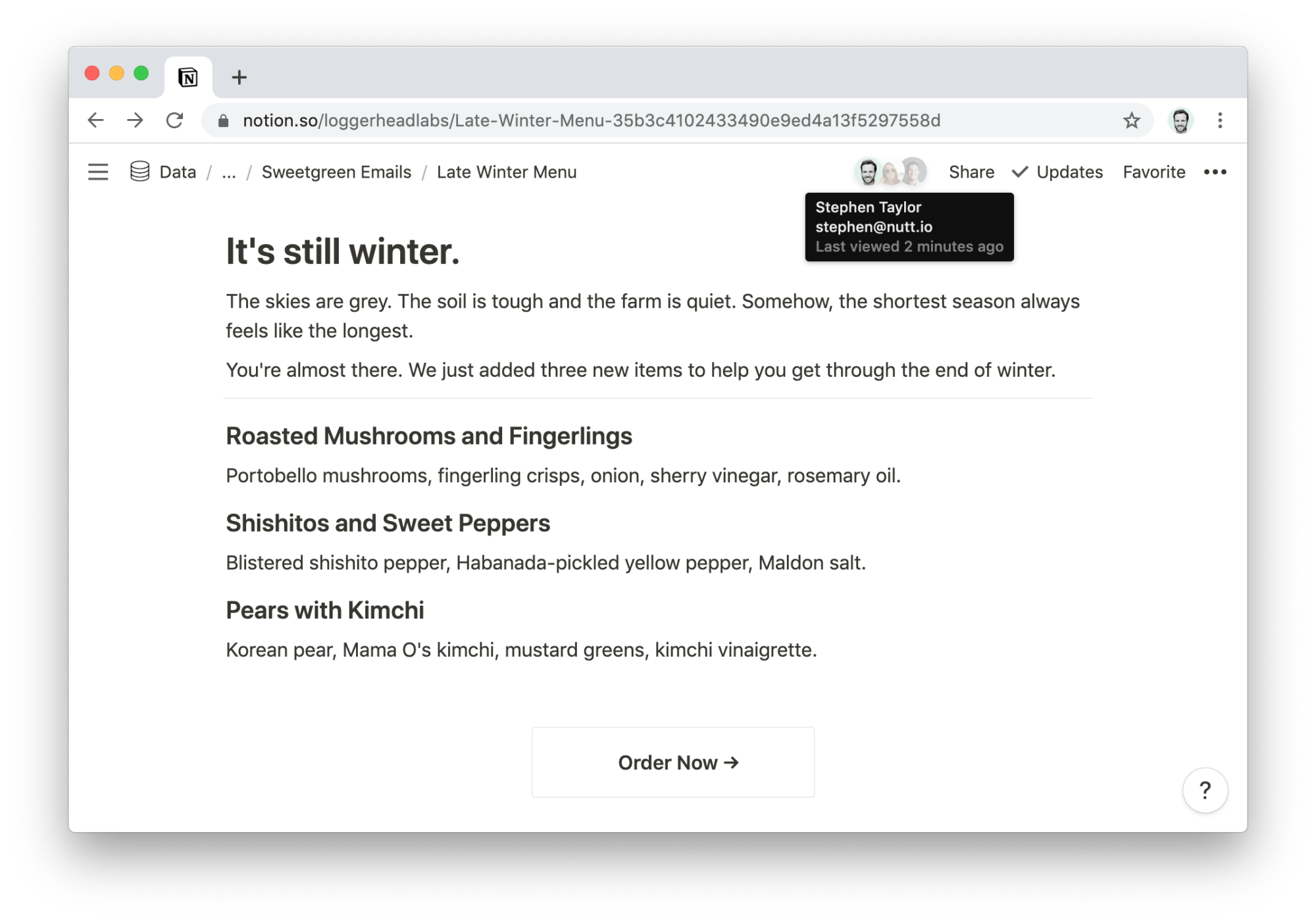
When members and guests visit a shared page for the first time, their avatars appear at the top of the page. You can hover over each avatar to show the user's name, email address, and time of last visit. The avatars are ordered according to the time of last visit, with the most recent visitor farthest left.
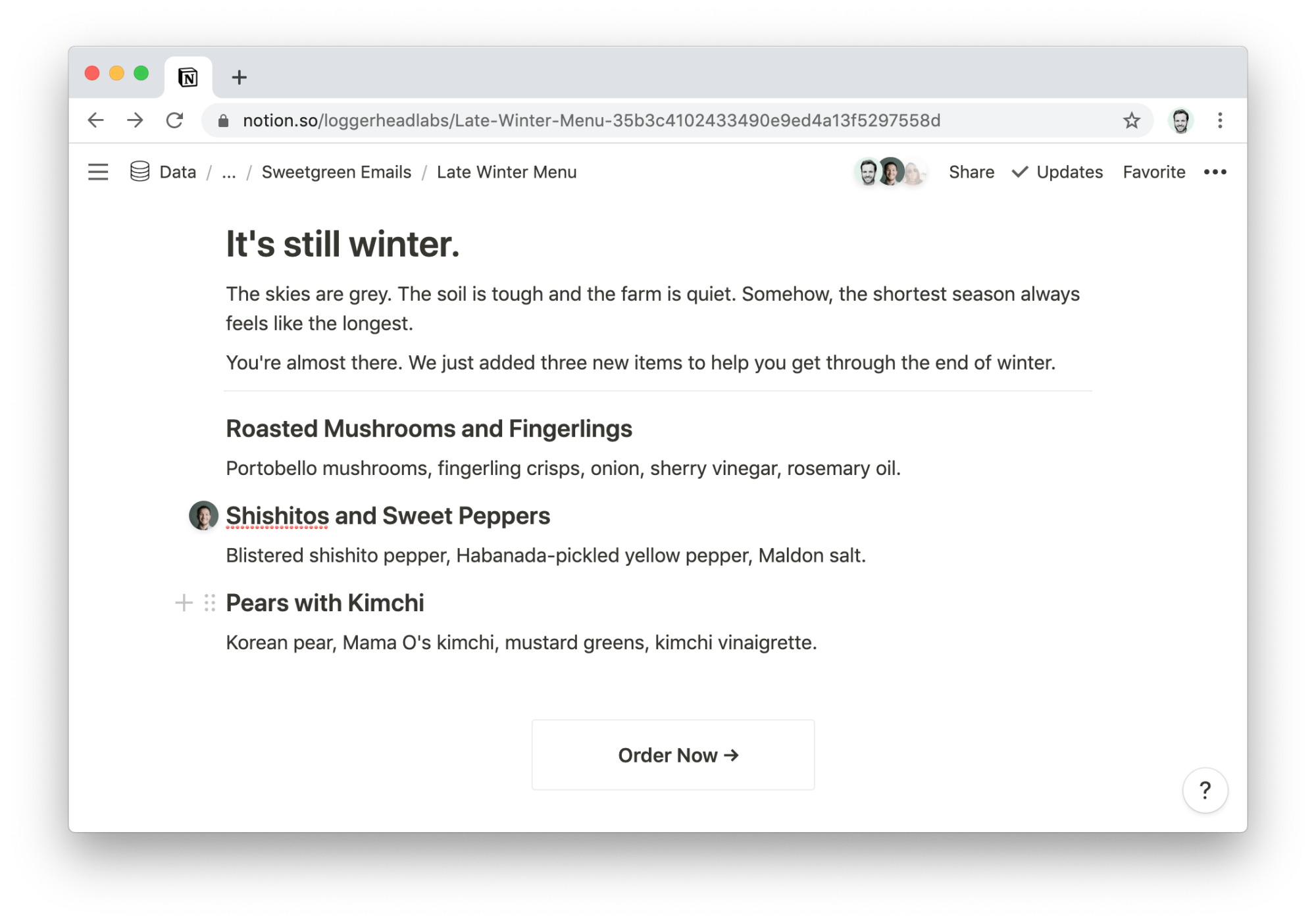
Avatars remain faded unless the user is actively viewing the page. As users edit the page, you'll see their avatars follow them from block to block.
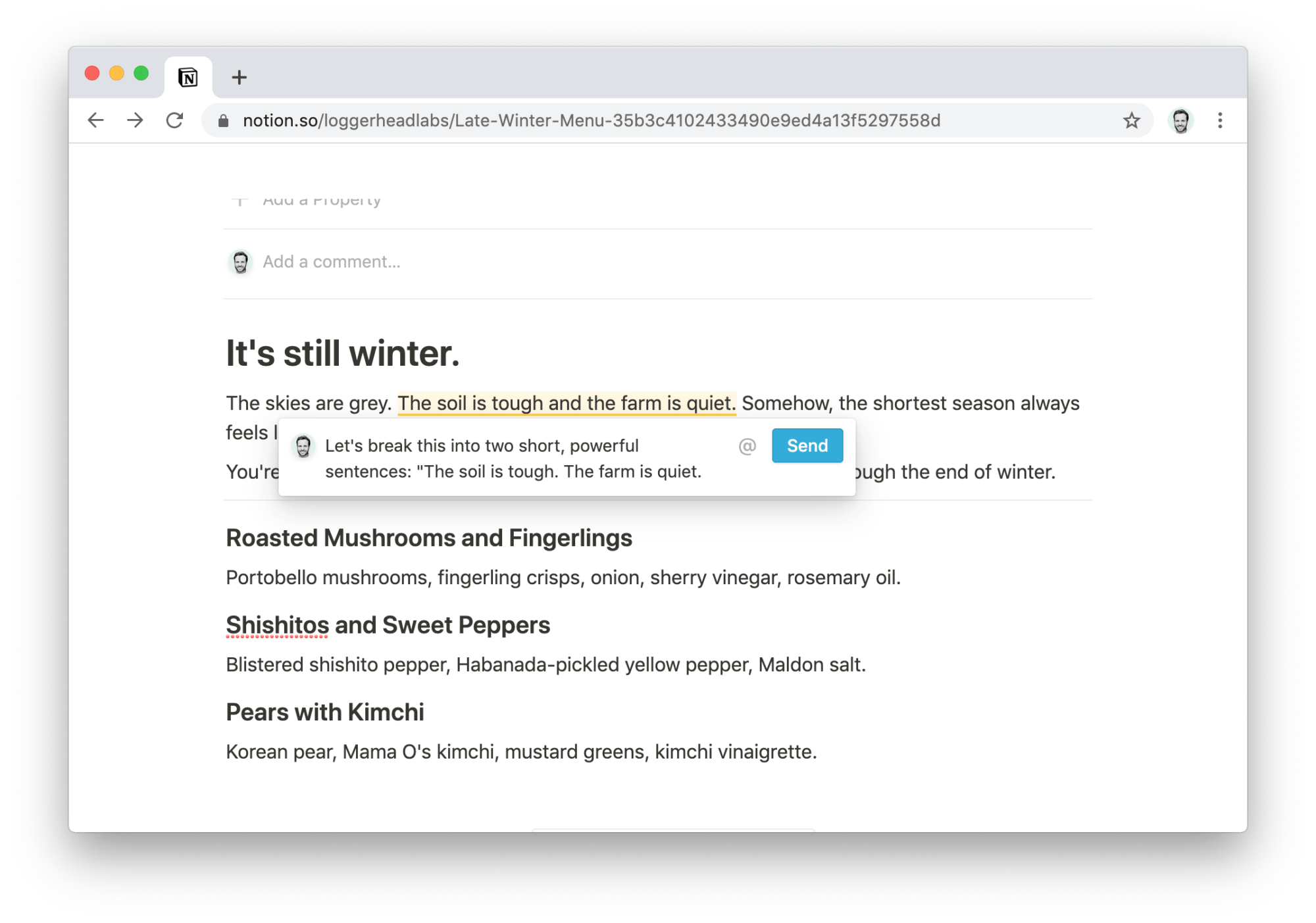
Within Notion pages, you can add comments to individual text snippets, to full blocks, and to the page itself.
To comment on a particular snippet of text, highlight it and choose Comment or hold shift + cmd/ctrl + m. Type your comment, then click Send or hit return/enter on your keyboard. Your snippet will appear highlighted, and a speech bubble will display next to the block. Collaborators can click either to view your comment.
To comment on a full block, click its ⫶⫶ menu and choose Comment. Type your comment, then click Send or hit return/enter on your keyboard. This will add a speech bubble next to the block, which other users can click to see your comment.
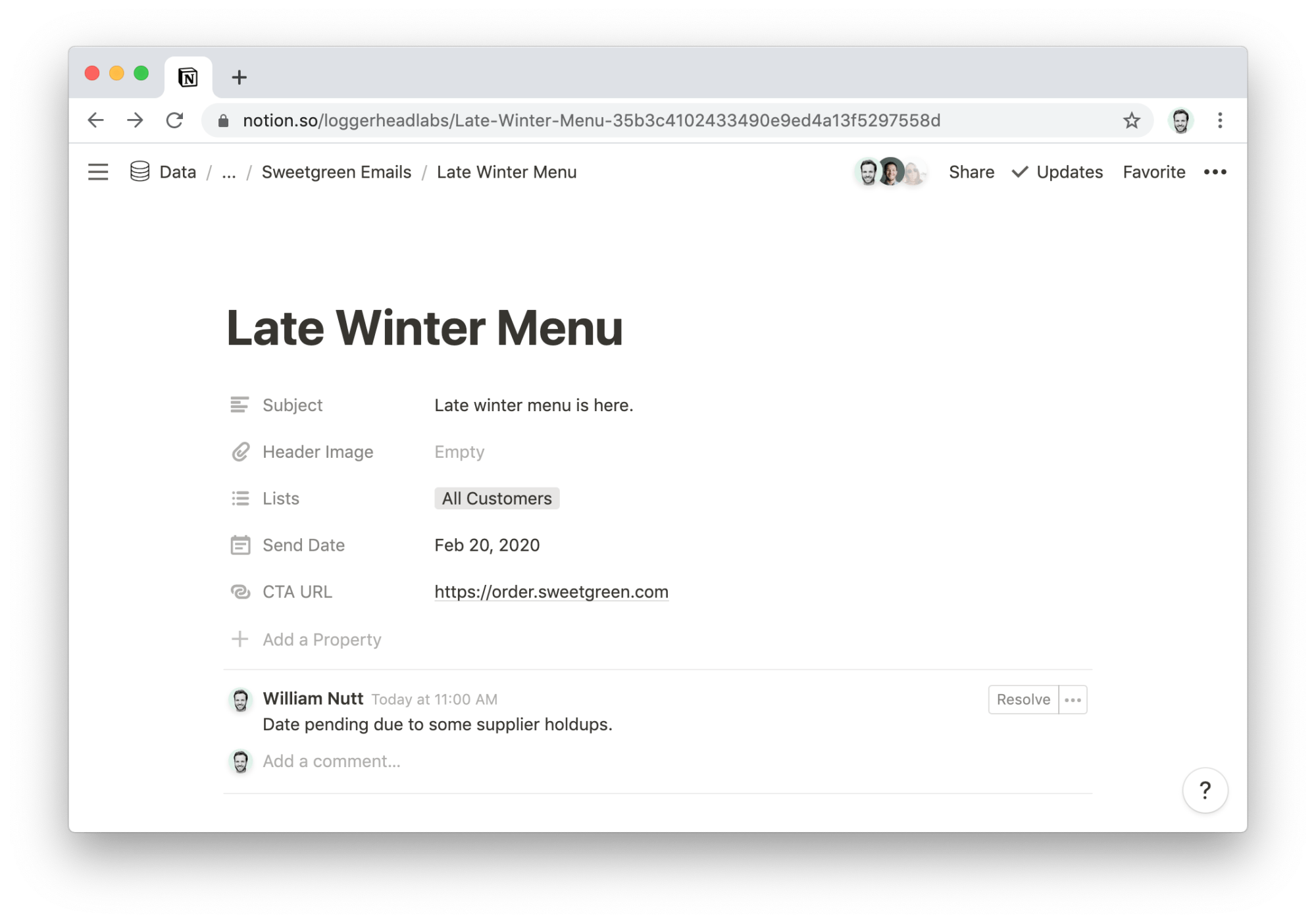
For high-level comments about the page, you can click Add discussion above the title to start a thread below the title. For database items, the discussion area is in place by default and can be used to comment on the item's properties.
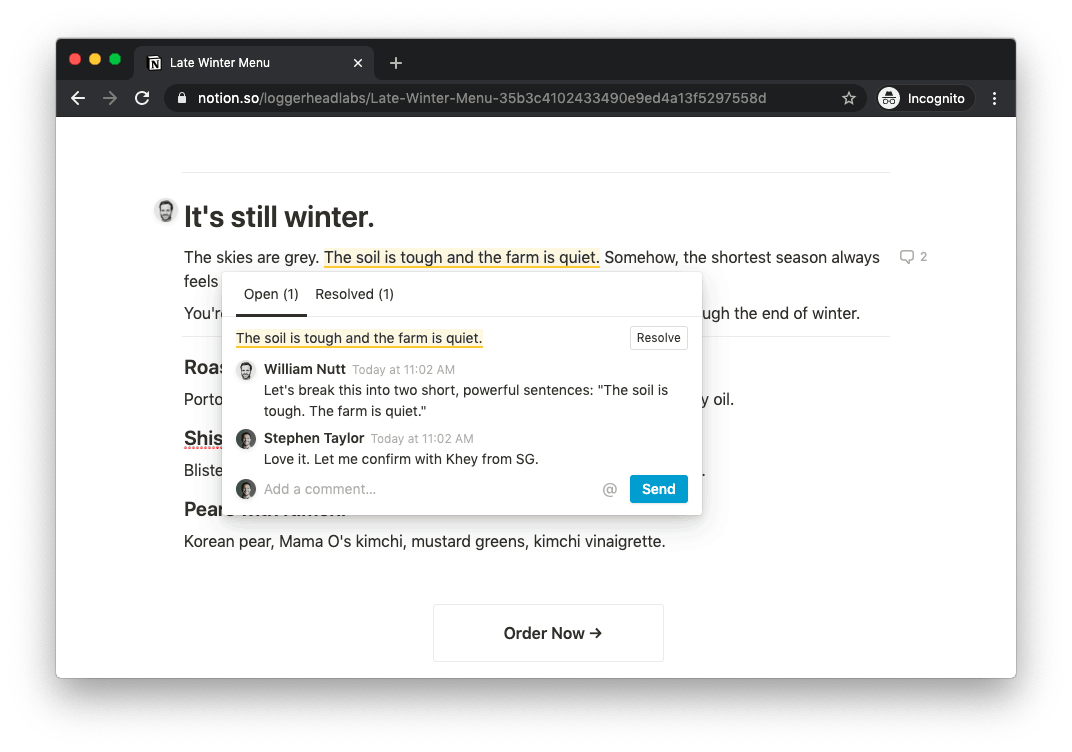
Comments can become ongoing exchanges about the text segment, the block, or the full page. Within each comment, collaborators have the option to Add a comment to the thread.

Except for page-level discussions, collaborators can edit or delete any of their own comments by hovering over the comment and clicking •••.
Once a conclusion has been reached, you can hide the thread by clicking Resolve.
After resolving a page-level discussion, you'll see an option to view Resolved discussions. Within the Updates menu, you can Re-open comments from the page body.
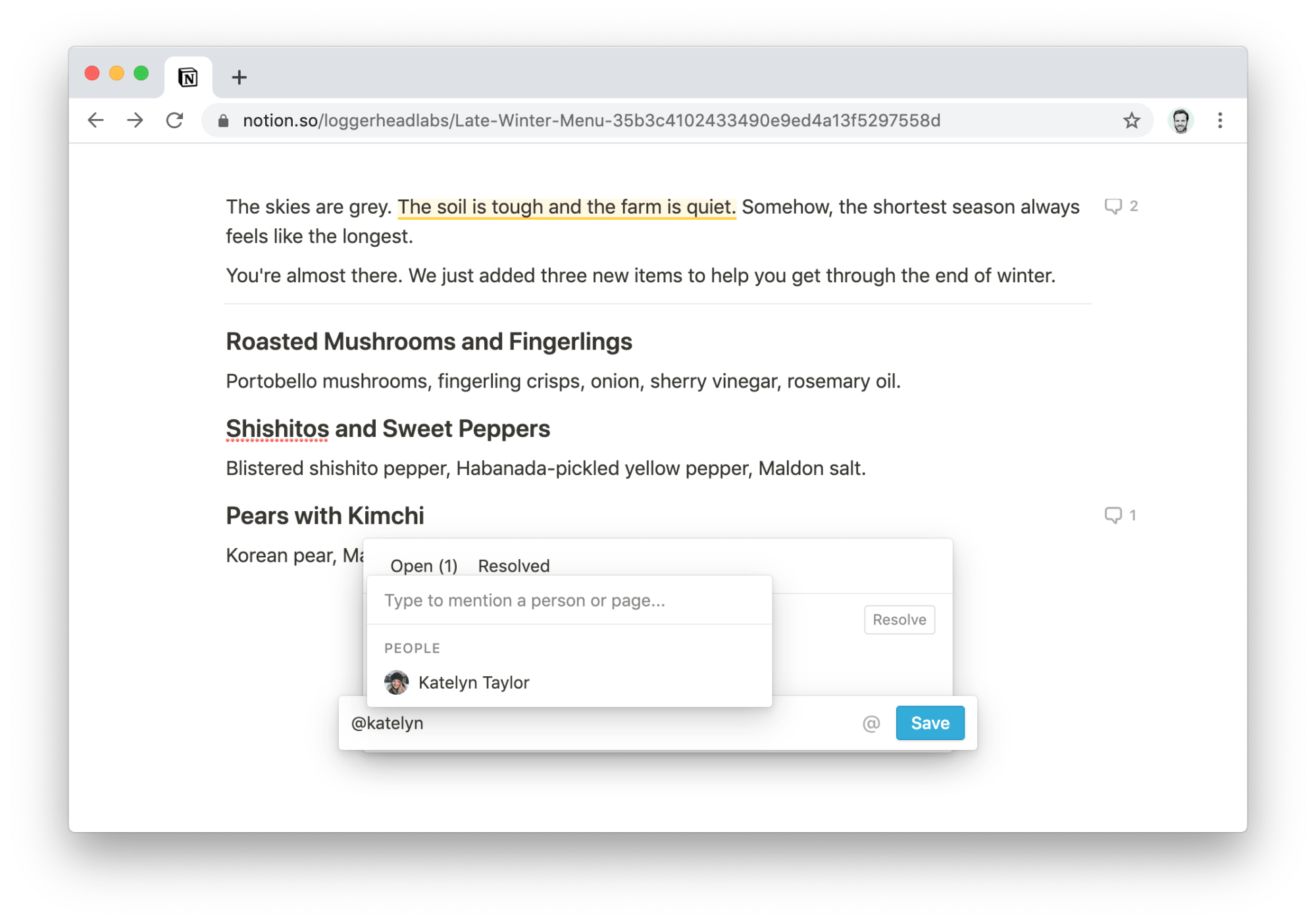
Within comments and the page content, you can mention users to send them a notification. Type @ to prompt the menu, then search for, and select, the person to mention.
Adding a person to a Person property in a database is another form of mentioning users. They'll receive the same notification.
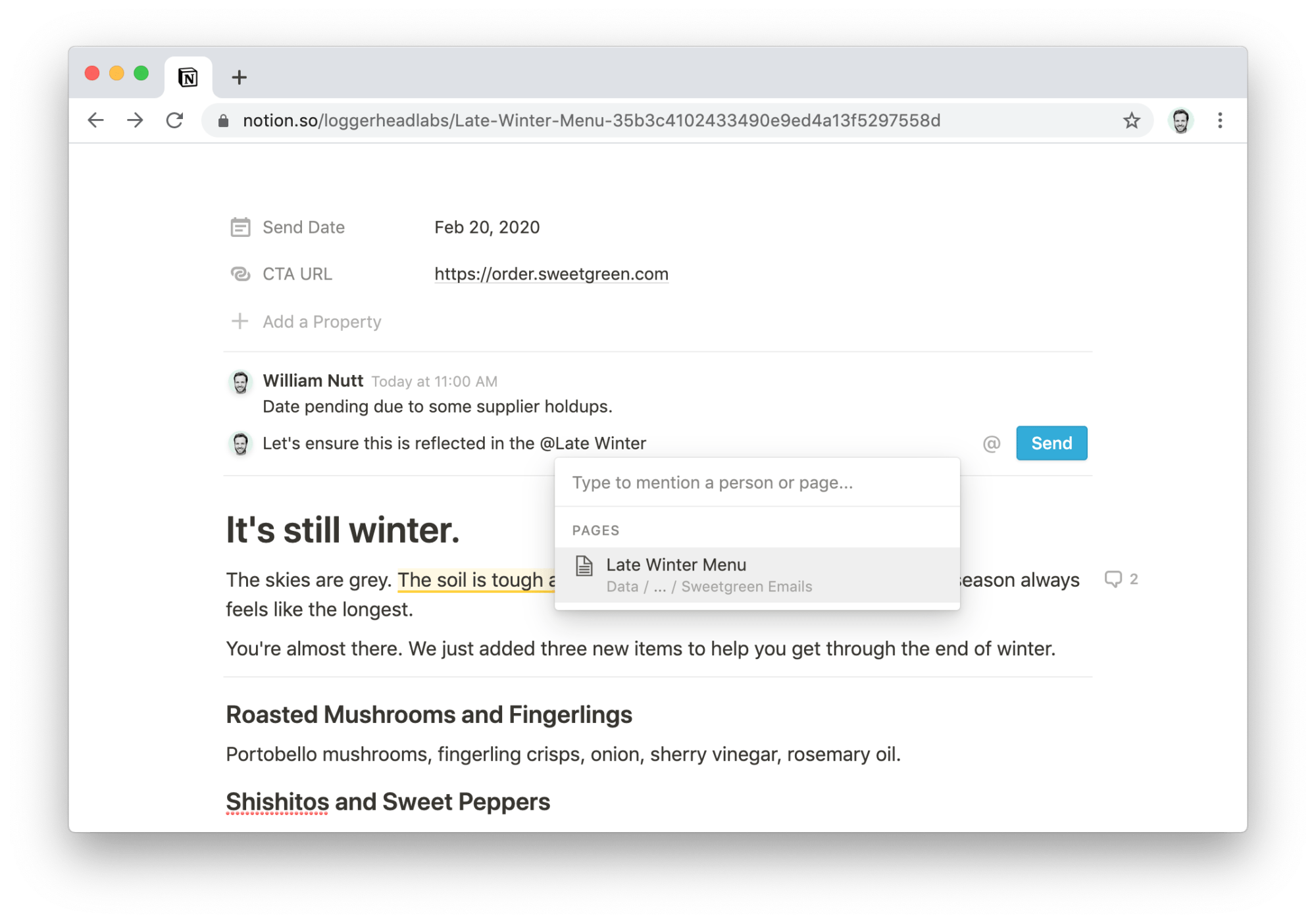
Within comments and page content, you can also mention pages, including database items, which are types of pages. The reference will link to the page and always display its current title.
Type @ to prompt the menu, then search for, and select, the page to mention.
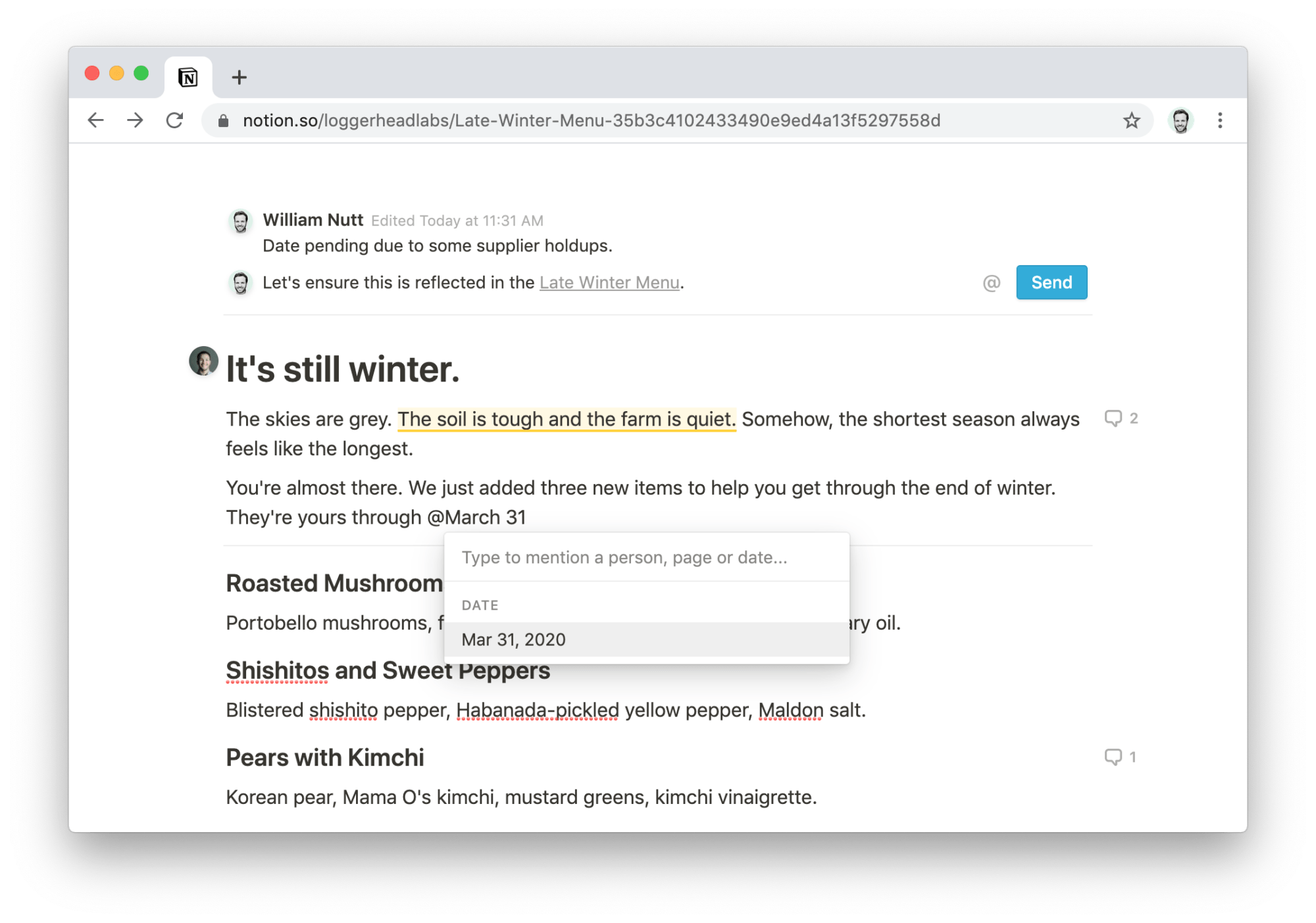
When you include a date within page content, consider making it a reference. This will make the date a link, which you can click to pick a new date and format in various ways.
To create a date reference, type @, then type a date or upcoming day.
By default, the date will use the "relative" format, which offers friendly phrasing, such as "Next Tuesday." You can alter the formatting by clicking the date and choosing Date Format & Time Zone.
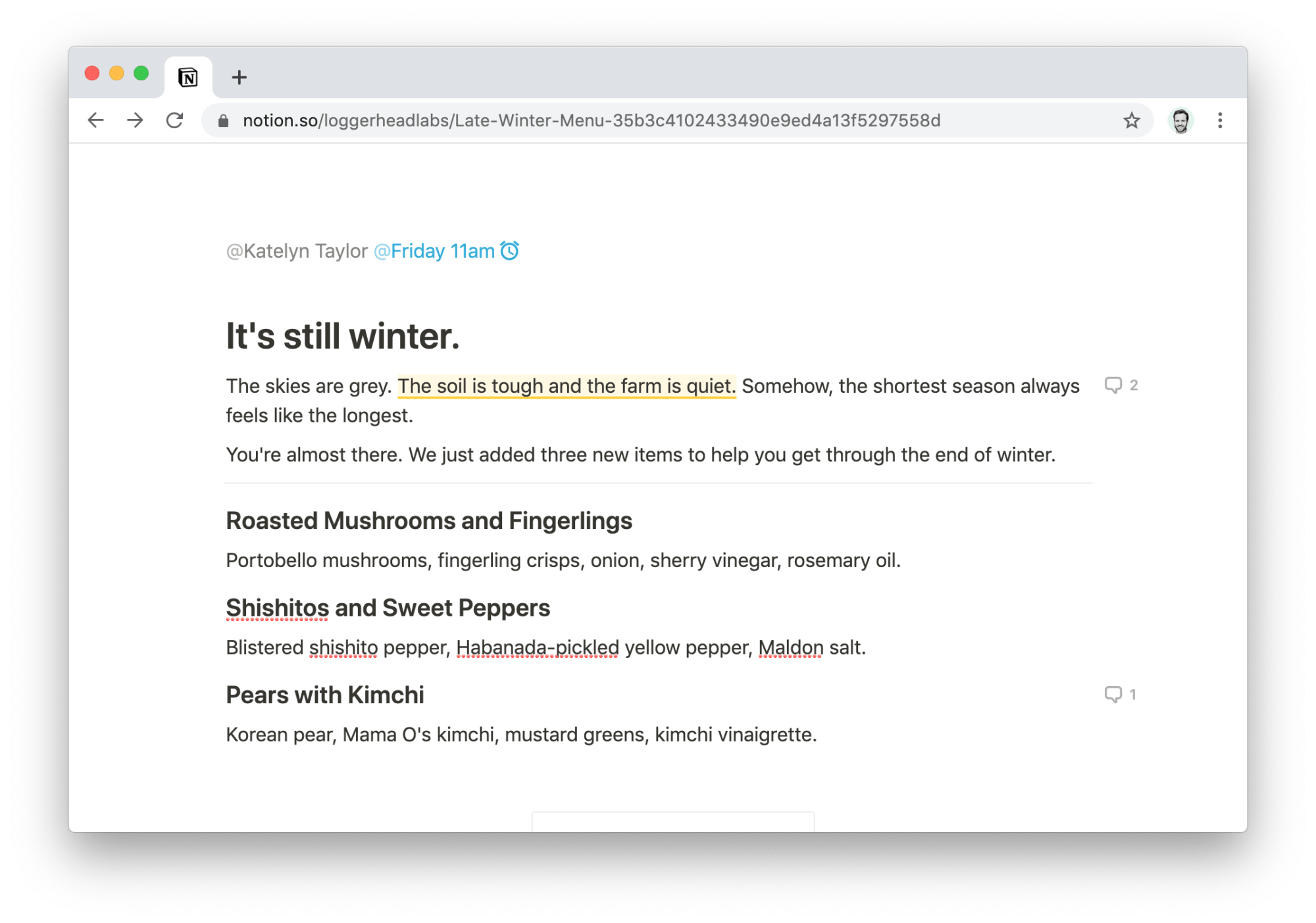
Within the body of your page, you can also set in-line reminders to receive notifications at specified times. Simply type @remind followed by the day or time.
When you mention people in the same line, they'll receive the notification as well.
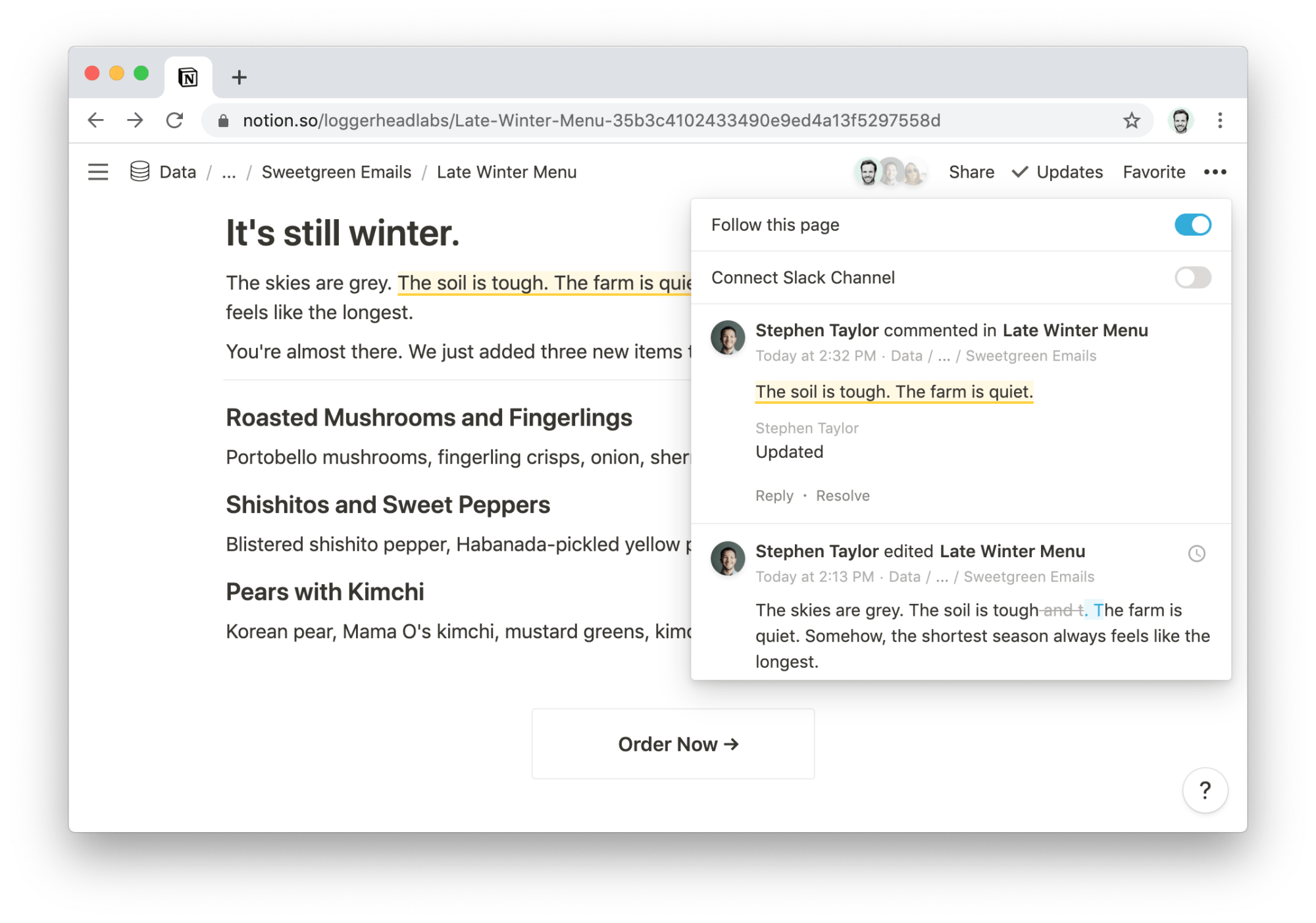
On any Notion page, you can view change history, including comments, by clicking Updates at the top of the page.
On paid plans, you can restore the page to any moment an update was captured.
In that Updates menu, you'll see the option to Follow this page. Following a page includes its changes in the All Updates item in your sidebar. You'll also receive digests by email, along with notifications for all comments.
You automatically follow pages that you create or edit.
The Updates menu also has an option to Connect Slack Channel. Activate this option to sign into Slack and choose a channel where the page's updates will appear.
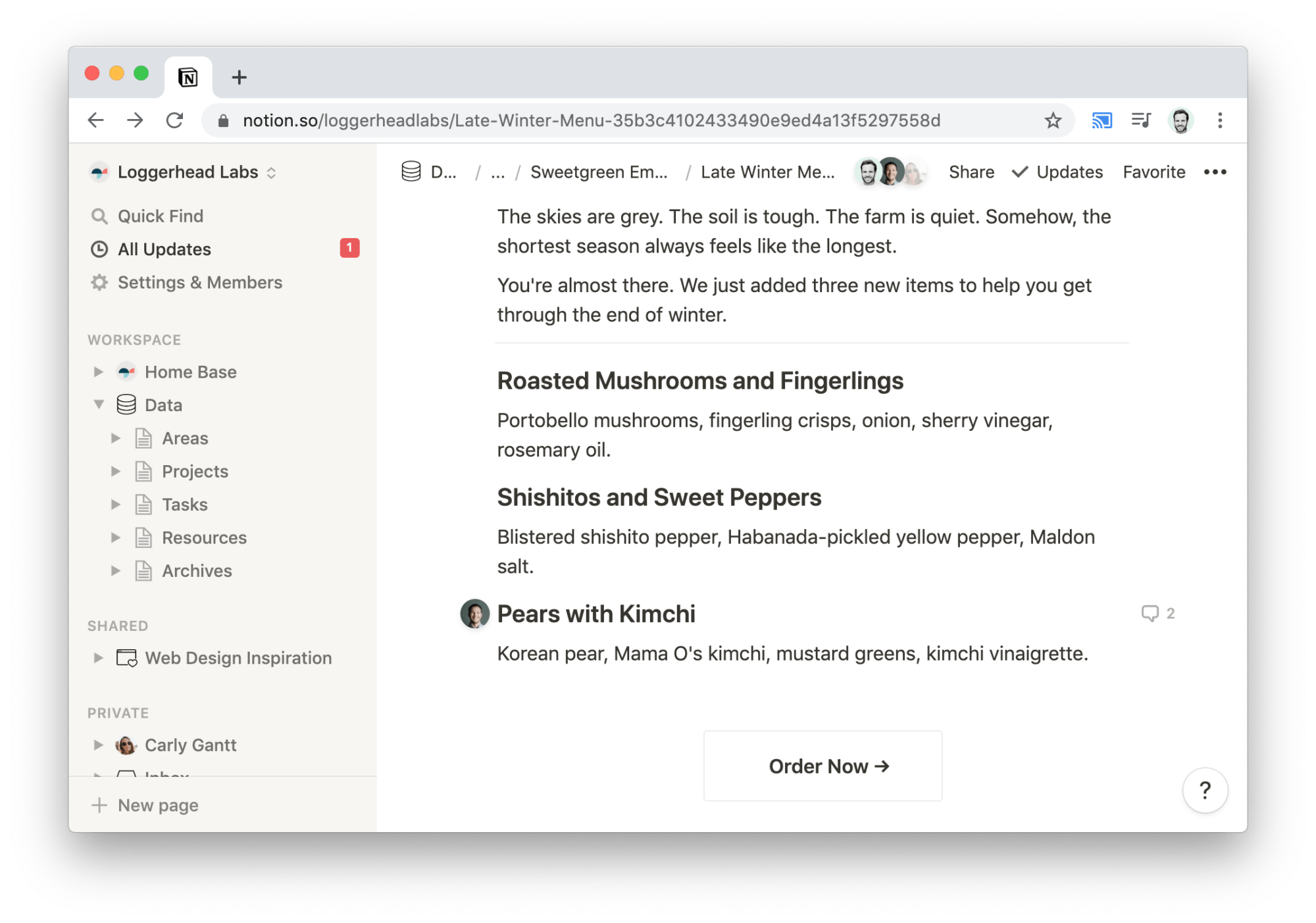
By default, you'll be alerted of mentions, reminders, invitations, and followed-page comments in a few ways:
In Notion's desktop and web apps, you'll see a numbered badge next to the All Updates item in your sidebar. The badge disappears after you view the notification.
If you've installed Notion's mobile app, that badge will appear with the bell icon in your footer menu. You'll also receive a push notification unless you engage with the notification within five minutes.
You'll receive notifications by email unless you have the desktop or mobile app open at "trigger time."

Within Settings & Members → My Notifications, you can disable push notifications and emails.
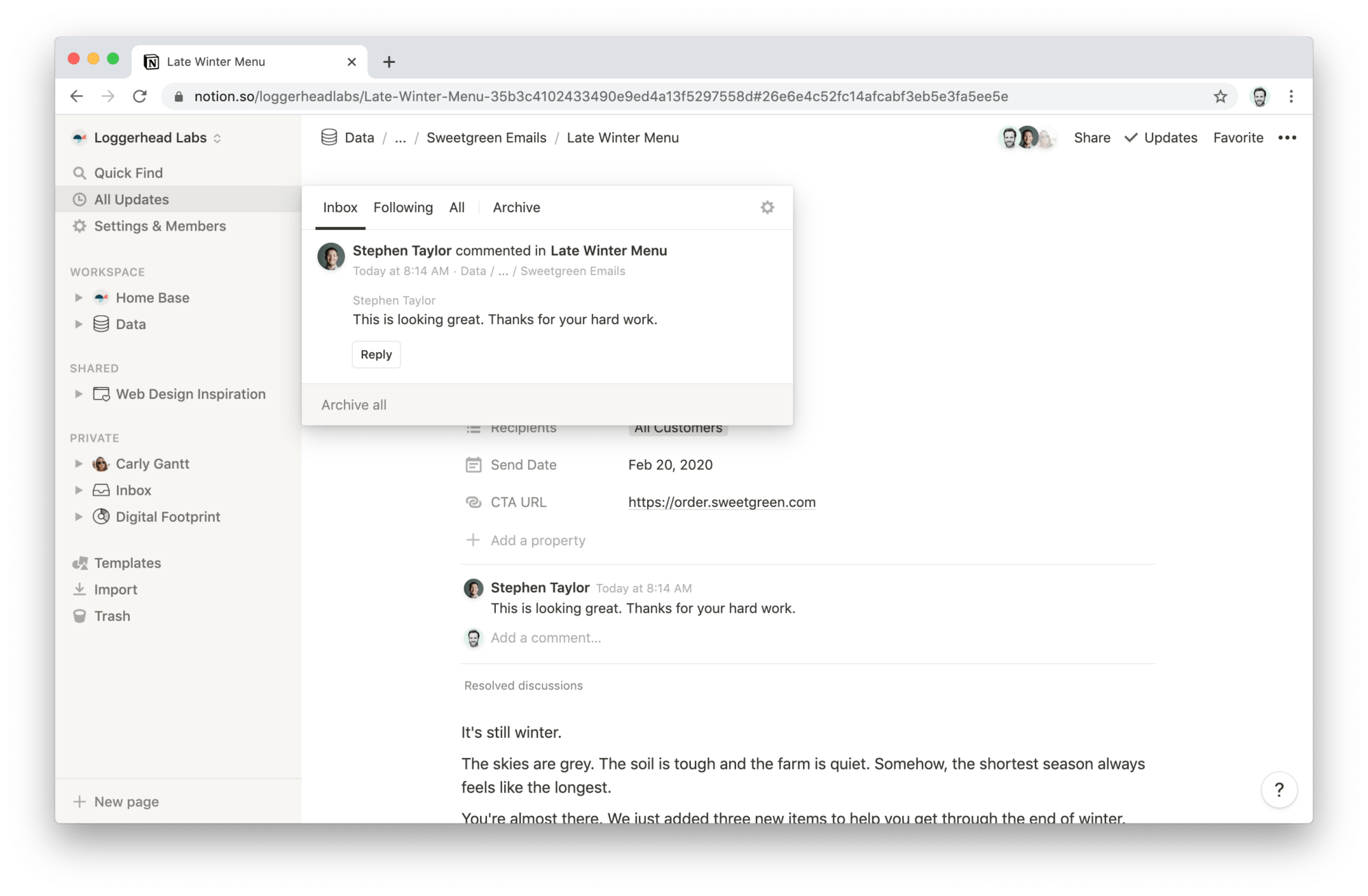
You can view your notifications by opening All Updates from your sidebar or clicking the bell icon at the footer of Notion's mobile apps. You'll see four tabs:
Mentions, reminders, and followed-page comments, along with new invitations. Mentions include your appearances in Person properties as well.
Changes within the pages you follow.
Your archived Inbox items.
A combination of Inbox, Following and Archive.
Each update within All Updates contains links to the page, the parent page, the associated page element and, where applicable, the comment. You can also reply to comments directly from All Updates.
In your Inbox, you can archive items by clicking the X icon or Archive all at the bottom. Unarchive any comment by clicking Unarchive within your Archive.