
Please enjoy this free segment from Notion A-to-Z. For all lessons in an intuitive sequence, plus videos, practical exercises, functional demos and certification prep, consider joining this unrivaled resource for learning Notion.
With Notion's commenting feature, you can discuss page contents with collaborators or leave reminders for yourself. Somewhat of an afterthought in the early days of Notion, comments are now a core feature, rich in collaborative capability. And they continue evolving quickly, so stay tuned to the newsletter, Twitter and YouTube.
Here's what you'll learn in this comprehensive guide:
For all of Notion's functions, it's no replacement for email, Slack and other communication-specific tools. Comment in Notion only when addressing a specific page or element within a page. In other words, comment on items, and keep general conversations on the platforms built for them.
Here are some ways I commonly use comments:
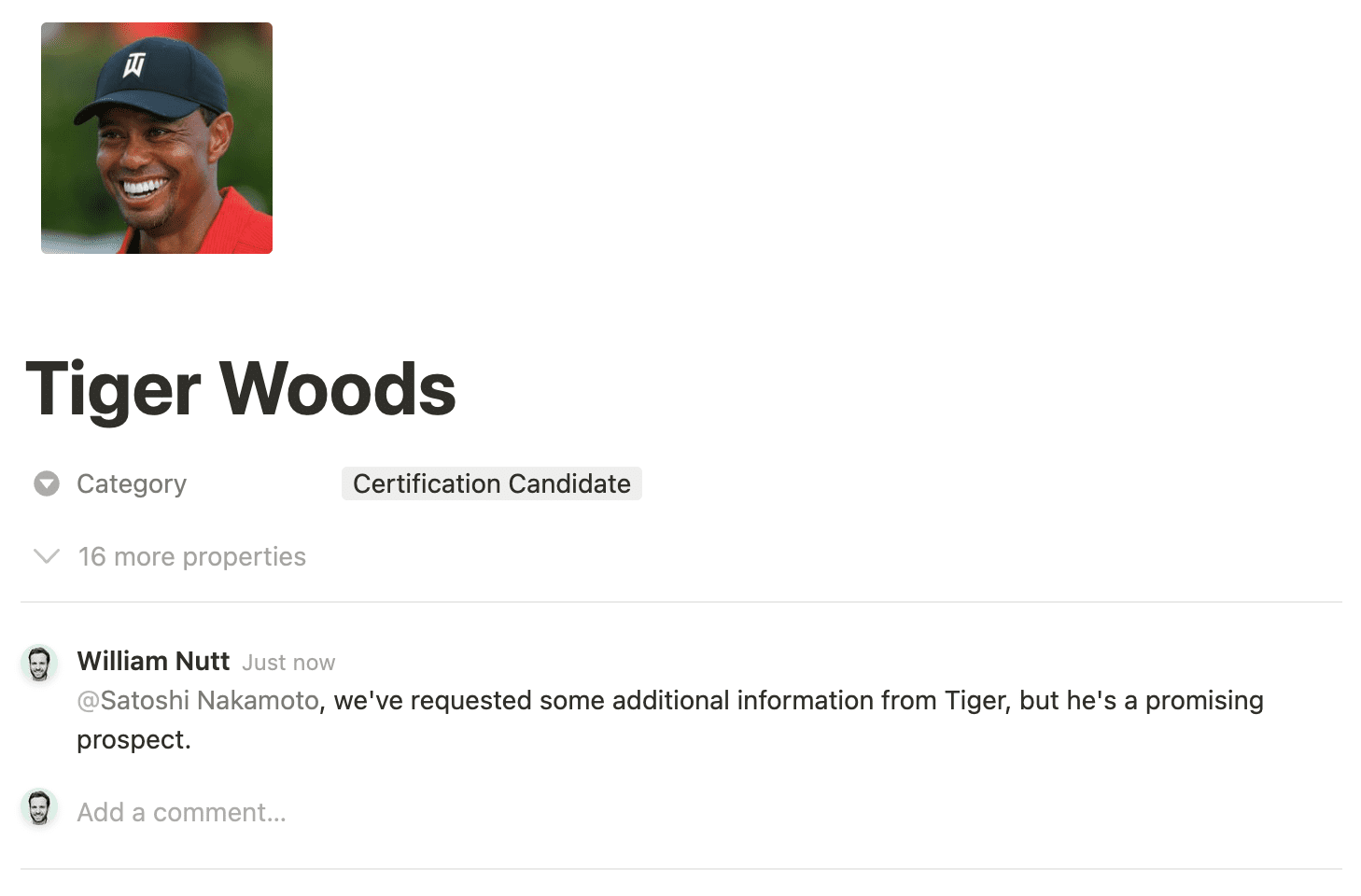
Within a Notion page, you can add comments at three levels. Because you're commenting on items, choose your specificity level based on the subject of your comment. Here are your choices:
For comments about the page at-large, you can comment below the page's title: Hover your cursor over the title and choose Add comment.
For pages that belong to a database, this comment area is visible by default and displays below the properties, as we saw in the opening example:
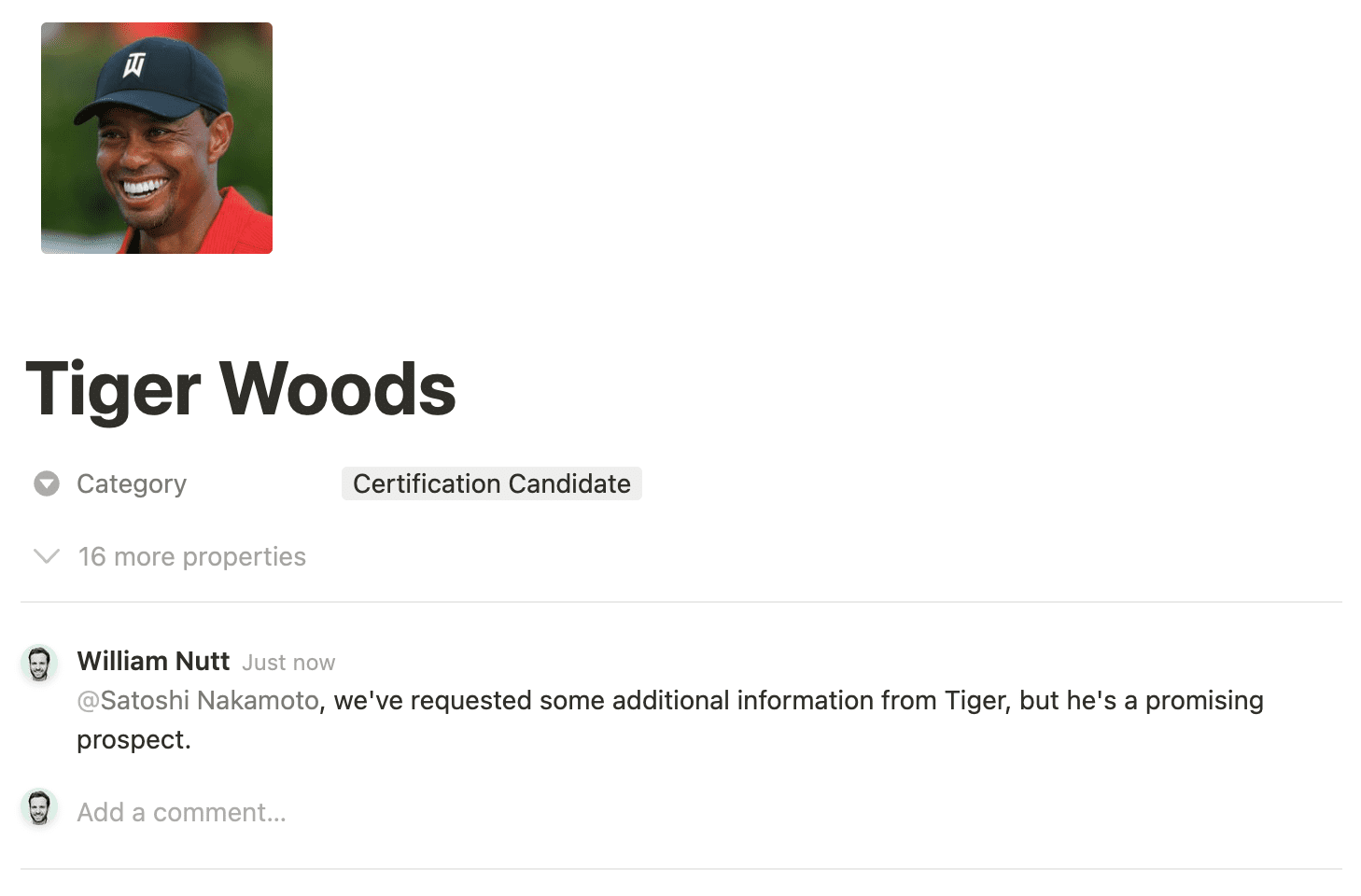
When addressing a specific item within a page, you can comment on a block:
⋮⋮ menu and choose Comment.cmd/ctrl + shift + M.Image blocks, display a speech bubble when you hover your cursor above them. The bubble includes a comment count, and you can click it to add a comment.You might suggest modifying a photo, for example:
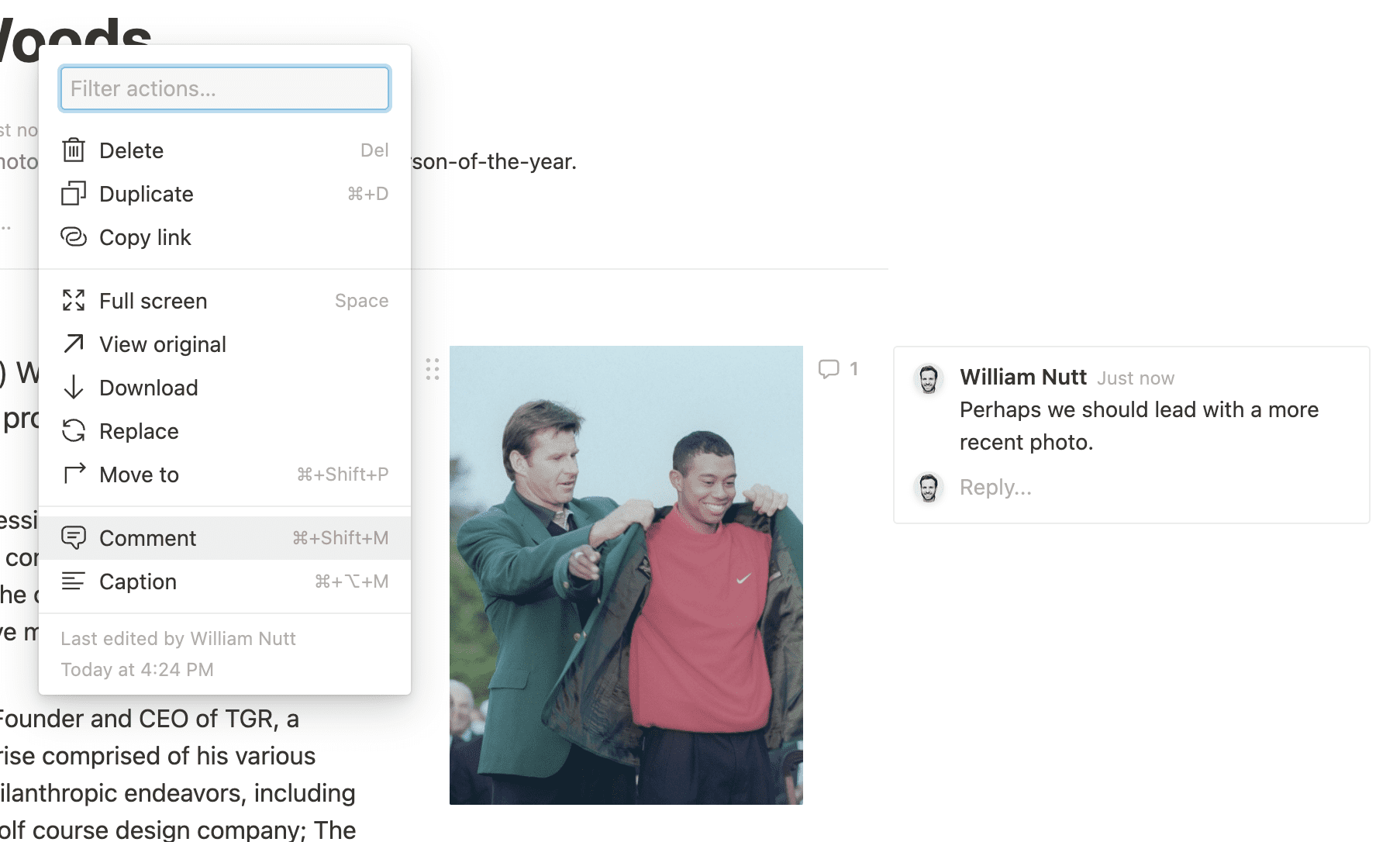
Block-level comments appear within the page margin, with a speech bubble adjacent to the corresponding block.
Within a block, you can comment on a particular text segment:
Comment from the menu that appears.cmd/ctrl + shift + M.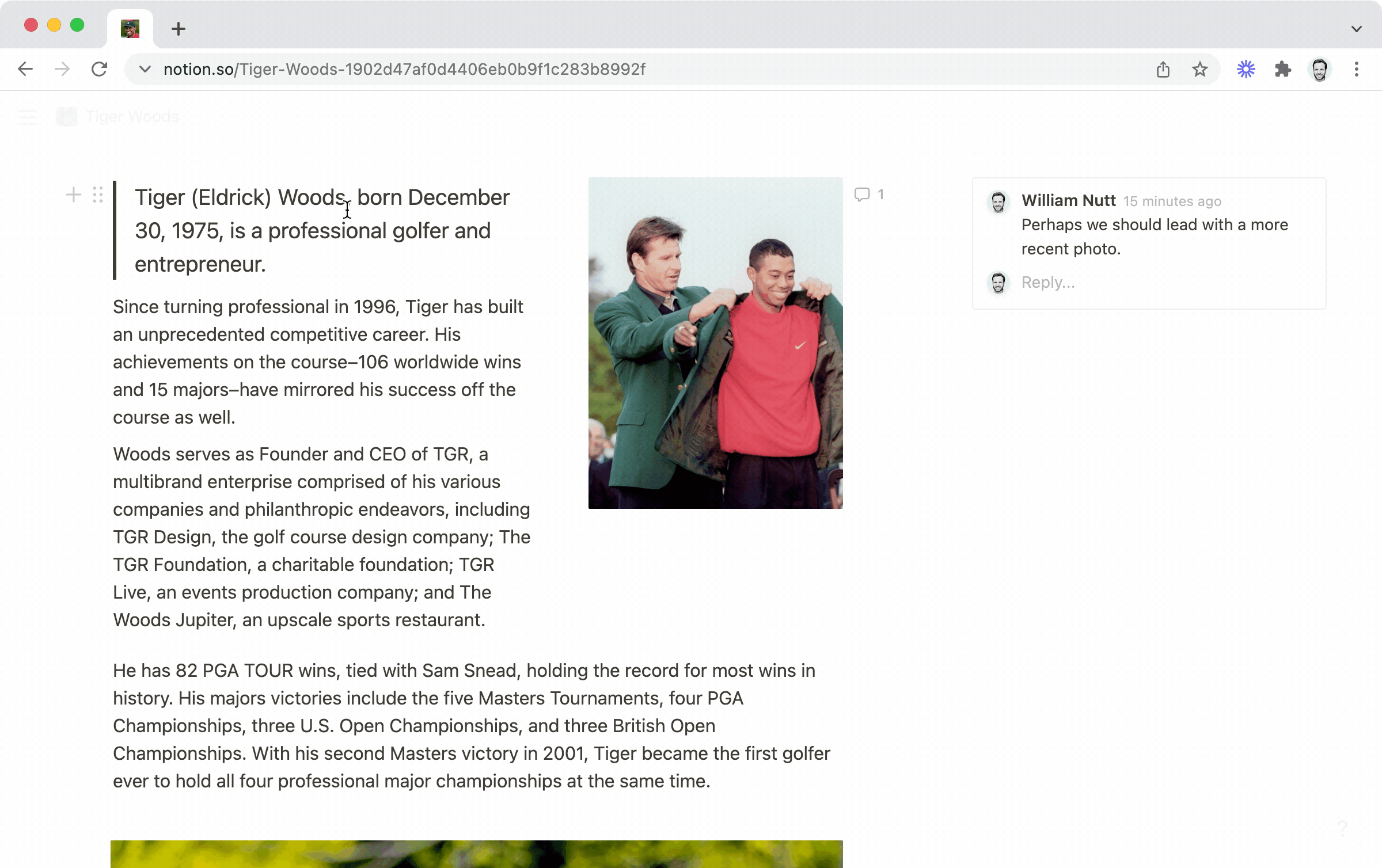
Text-level comments appear within the page margin, and the associated text is highlighted yellow.
You'll typically comment at this level to recommend rephrasing or question a statement.
Text blocks. That includes bold, italic, underlined, coloring and highlighting, as well as the creation of hyperlinks and in-line code. Of course, you can also use keyboard shortcuts. 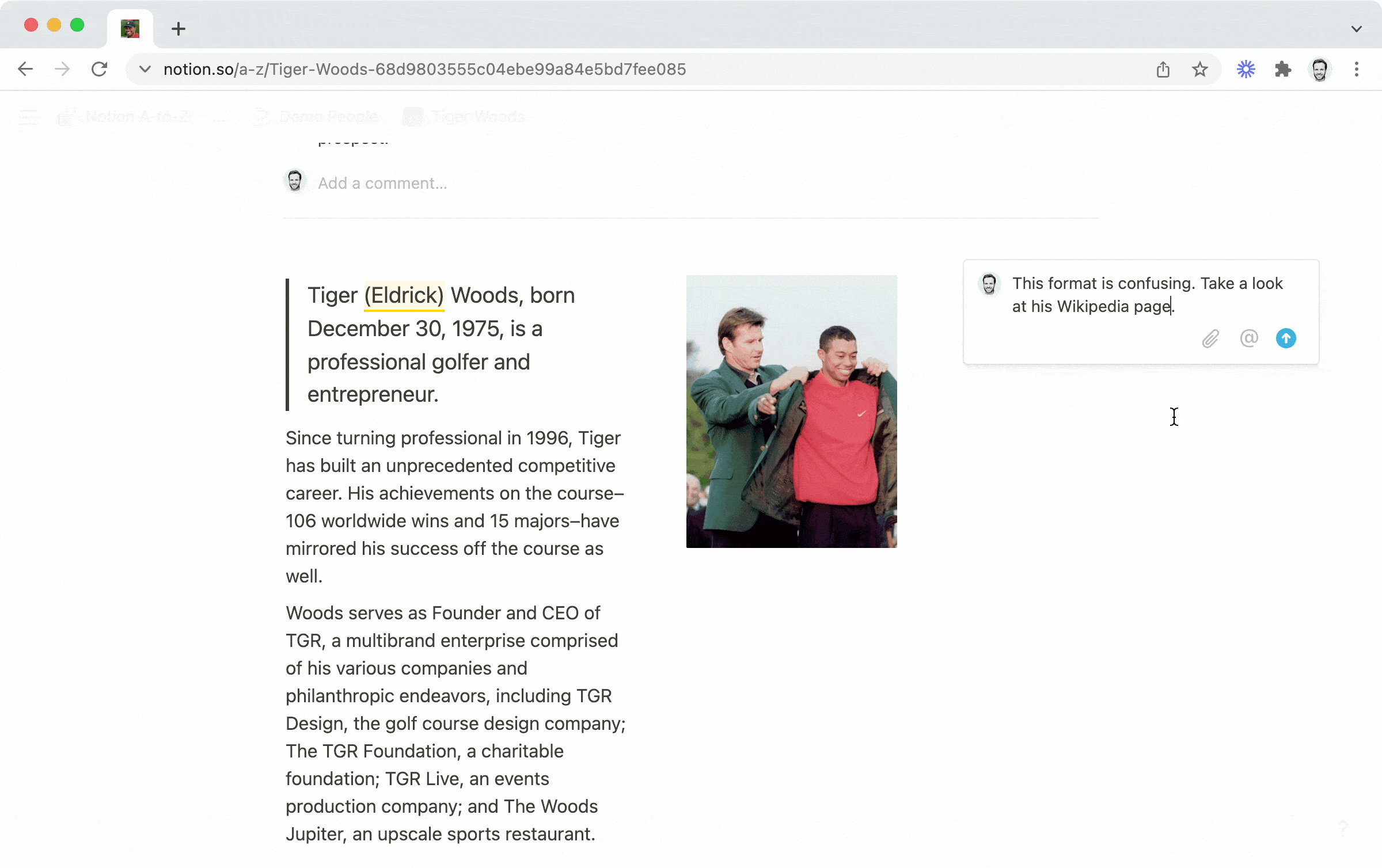
@ or selecting the @ icon within the comment module. As with all @-mentions, people are notified, pages become links, and dates can be dynamically changed.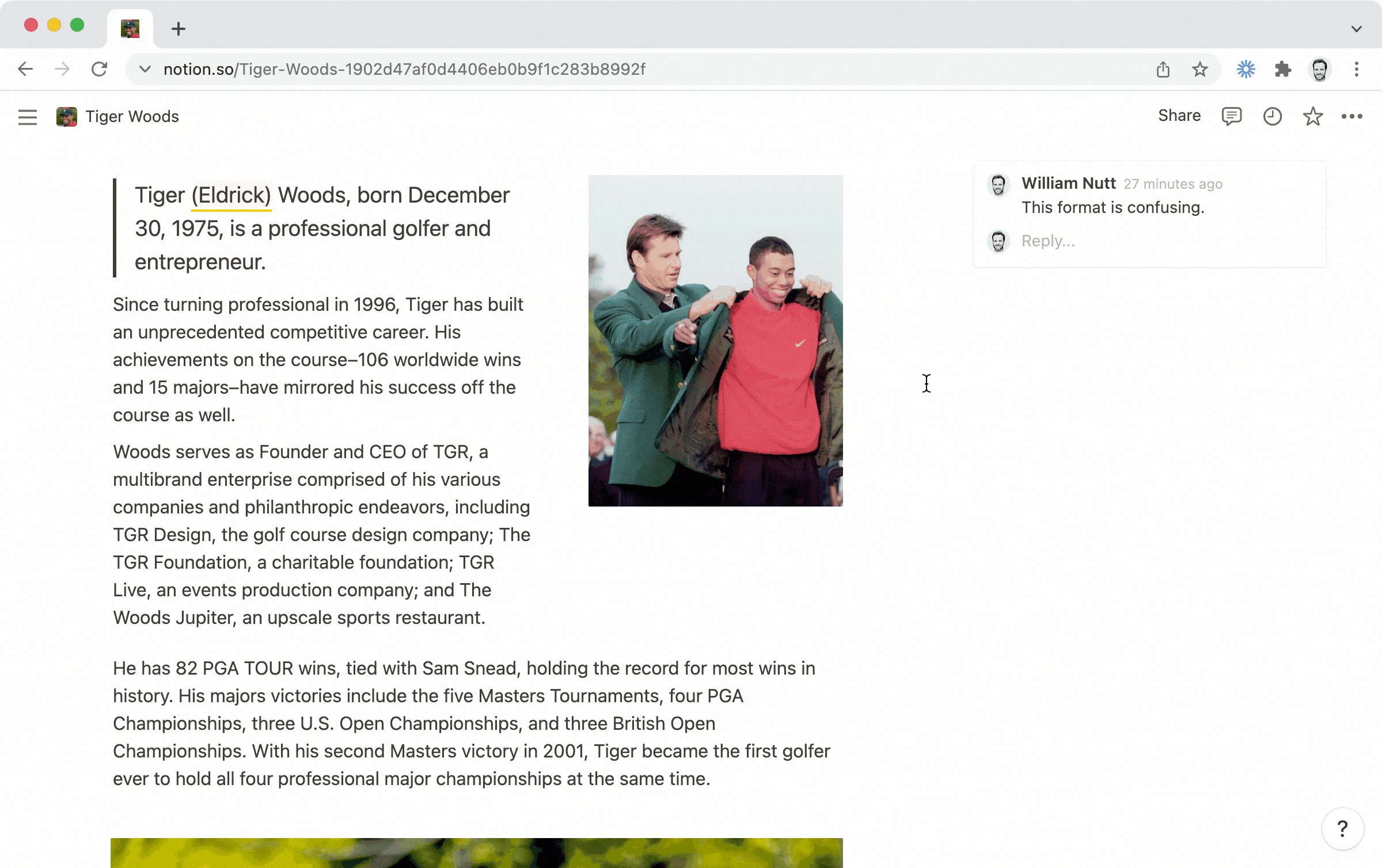
return/enter.You can reply to comments by clicking Add a comment at the page level or Reply within block- and text-level modules. This creates a threaded conversation.
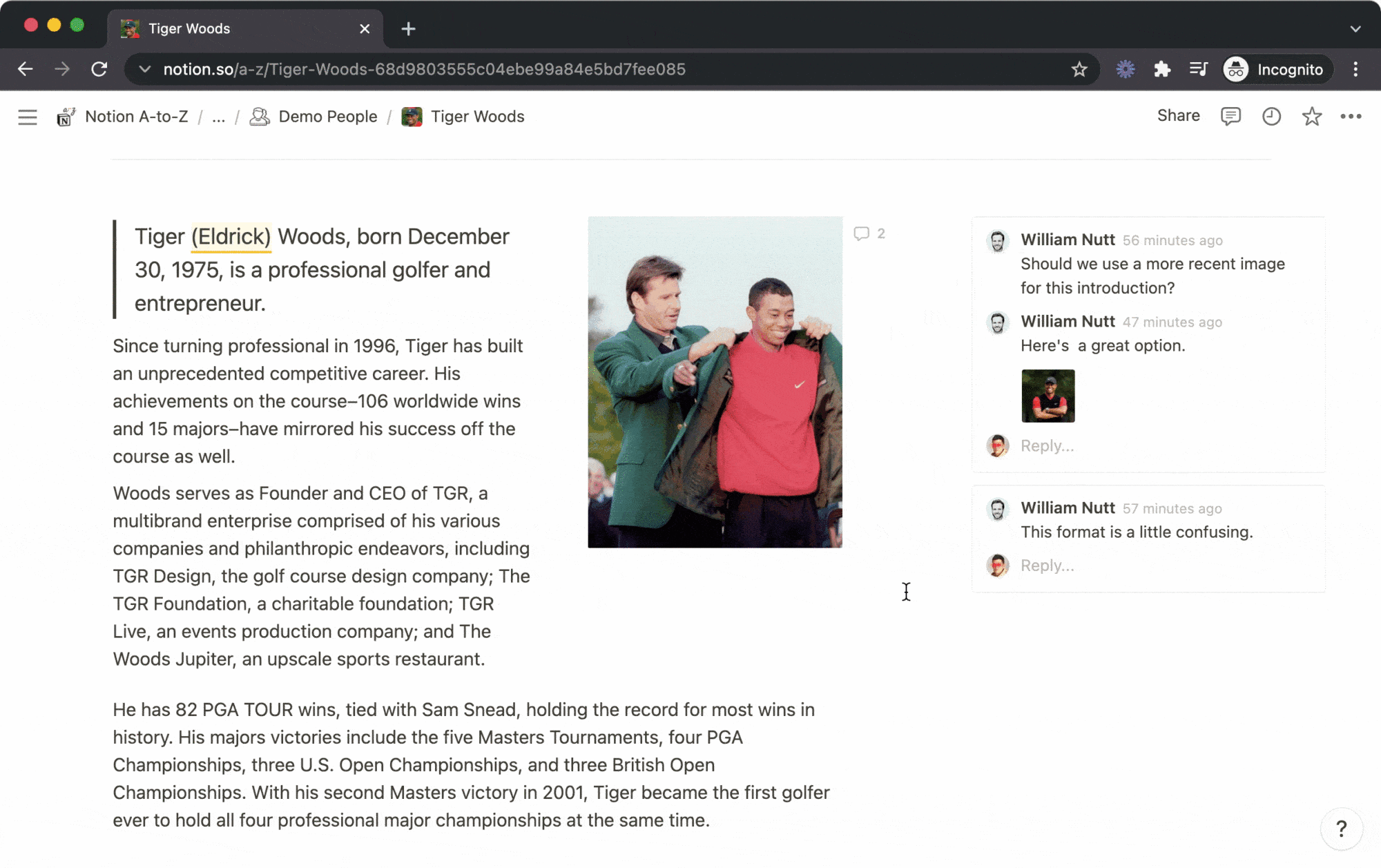
As a comment module grows, it folds comments into a more comments button. The first and last comment of the thread will always display, but if either is particularly long, Notion will abbreviate it with a more button.
To expand the module and view the full thread:
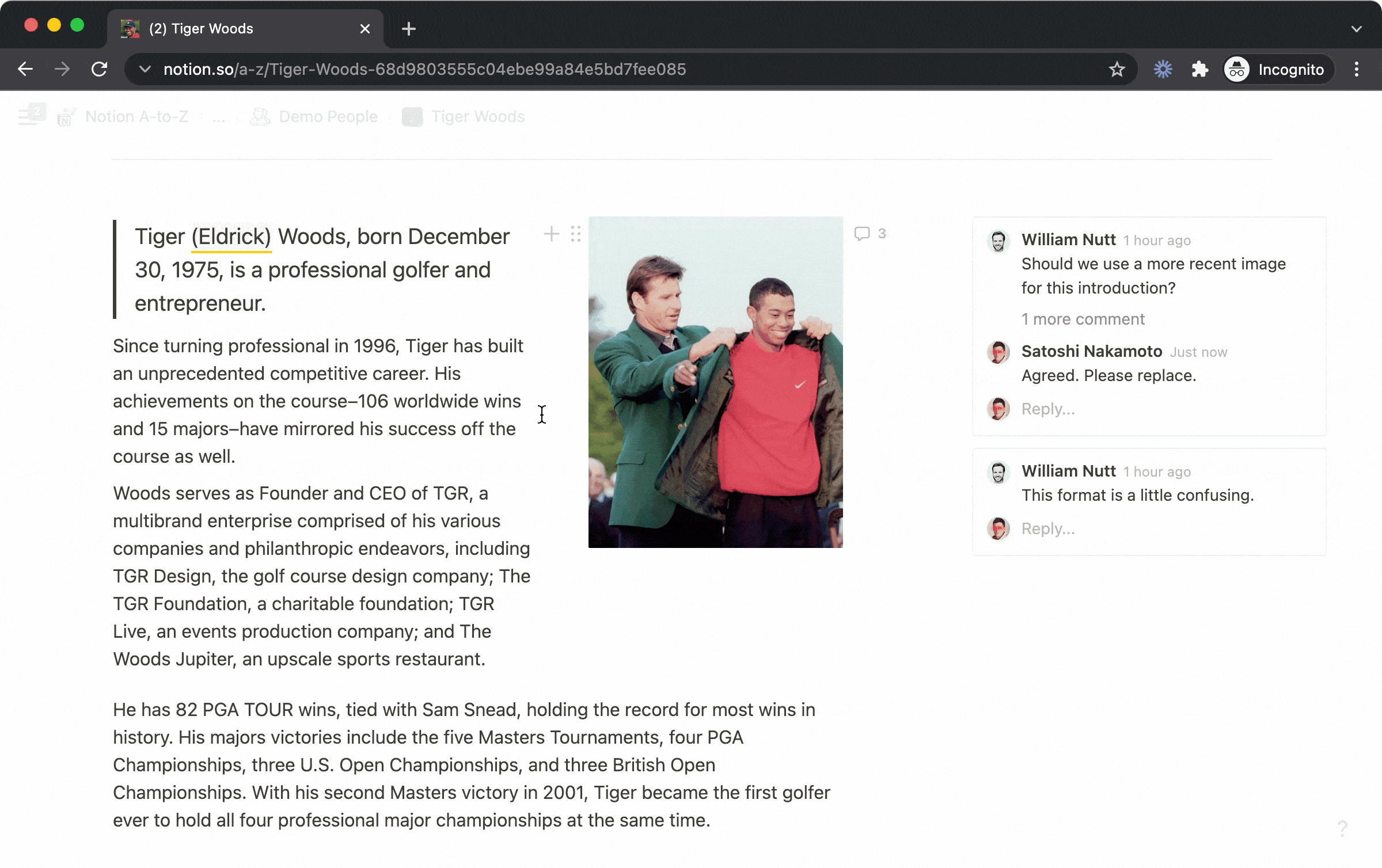
When a thread has reached a conclusion, any user with Can edit permission can archive it: Hover over the module and click Resolve:

Within the Comment Sidebar, you can view and restore resolved comments.
Can comment or higher access to a page can comment.Can edit permission is required to resolve threads.When you publish a page publically, you have the option to Allow comments. Doing so adds a Comment button to the top of the page, which any viewer with a Notion account can click to comment on the page.
You can hover over any individual comment to reveal its ••• menu.
Copy link option, which you can use to copy and share a link directly to the comment.Can edit or higher access have the option to Delete comment. Unlike resolved threads, deleted comments cannot be restored: 
Edit comment.cmd/ctrl + shift + \\.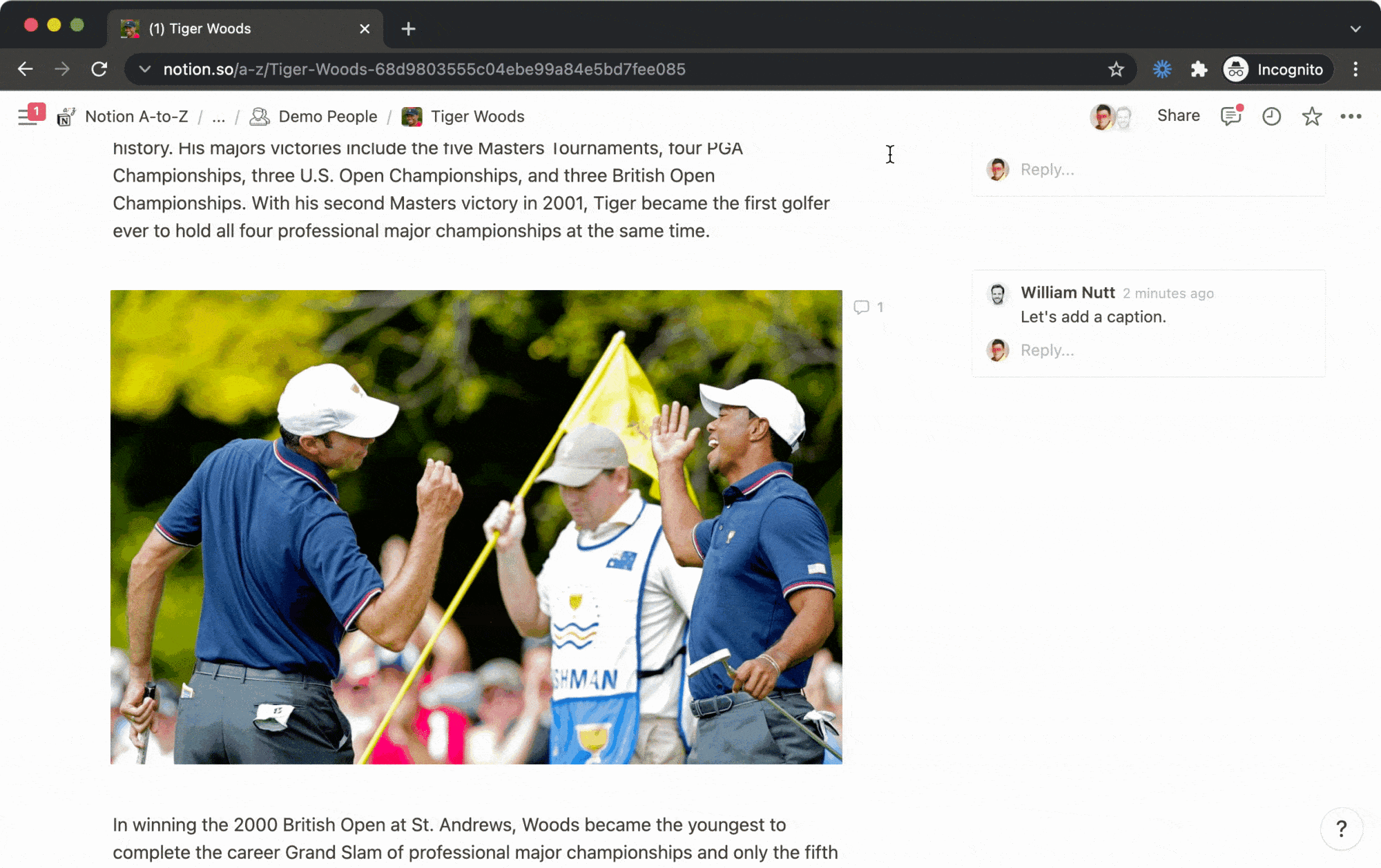
••• menu for any comment.Open comments to Resolved comments.Resolved (not Deleted).Can edit or higher access can restore any comment or thread by clicking Re-open: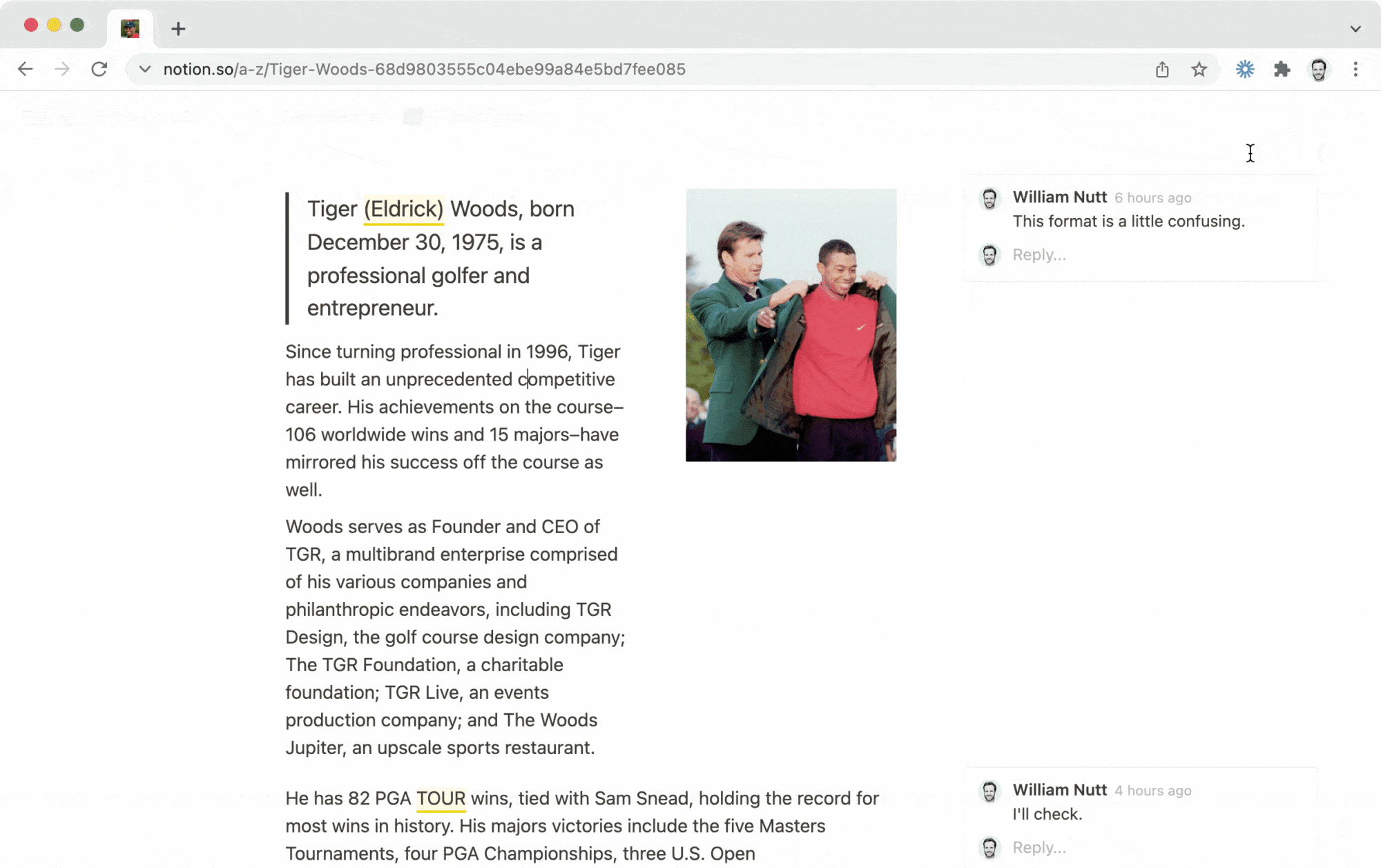
@-mentions, mentioning a user in a comment triggers a notification for that user.I dive deeper into notifications in Collaborating in Notion, but in short:
All Updates → Inbox.You can reply to comments directly from your Inbox, or click the comment to visit the page.
Customize page within the page's ••• menu.Here are your options:
For Top-level page discussions, Expanded displays the thread and Off disables that comment type for the page.
By choosing Minimal for Page comments, the comment modules in the margin become small speech bubble icons, which you can click to expand:
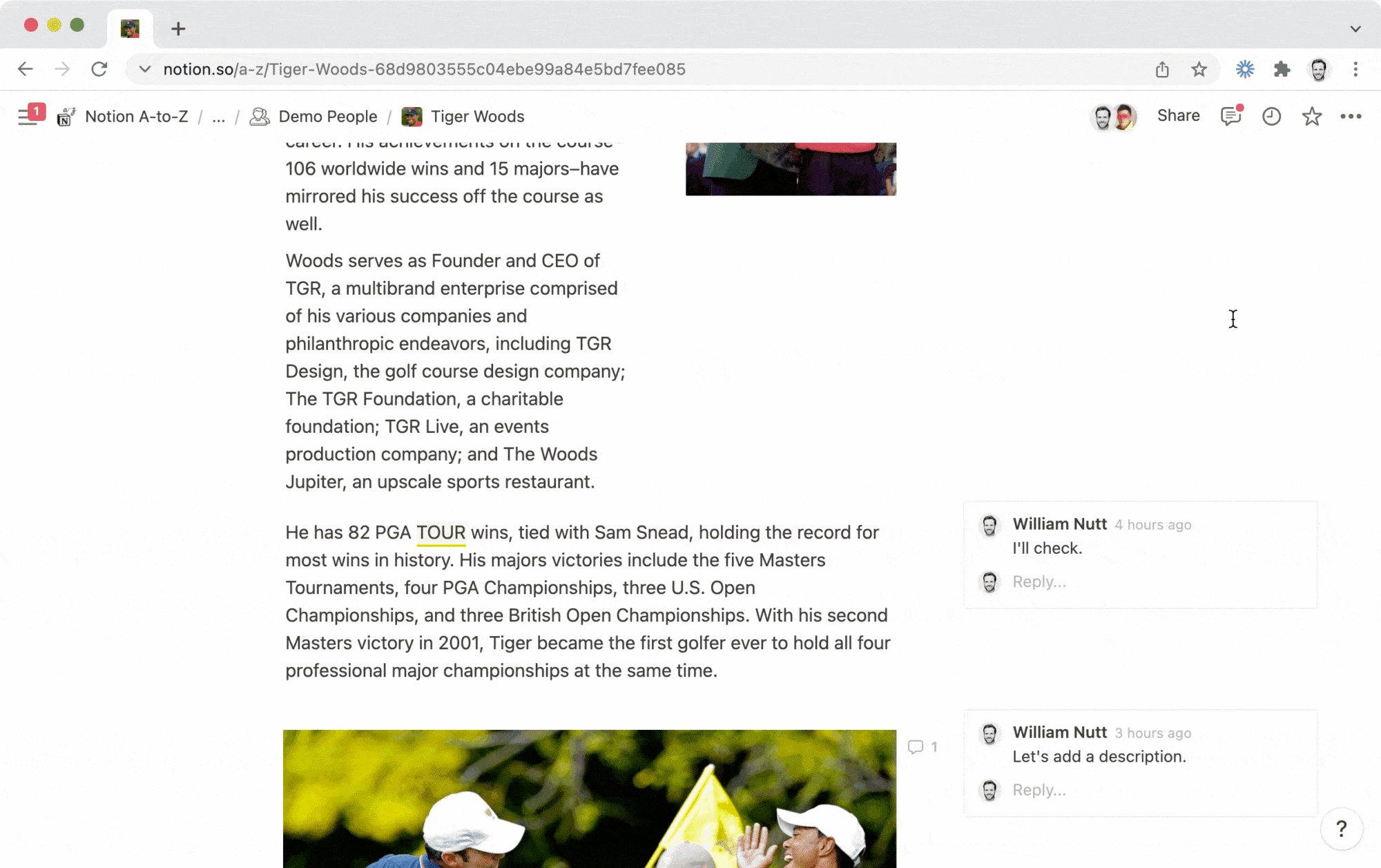
If you have any questions as you tinker with comments, I'm all ears @WilliamNutt.